- Accueil > Nettoyage > Ccleaner 

Comme on peut le voir ci-dessus (encadrée en rouge), le nettoyage a été effectué. On observe également la quantité qui a été supprimé (ligne du dessous).
La première partie du nettoyage a été effectuée.
A présent aller dans la section « Registre » (sur le côté gauche de votre fenêtre) :
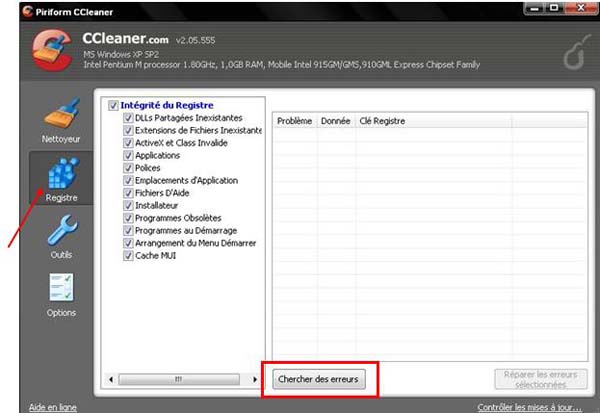
Cliquez sur « Chercher des erreurs ». Le processus de recherche des clés du registre obsolètes se lance alors. Ainsi à la fin vous obtenez ceci :
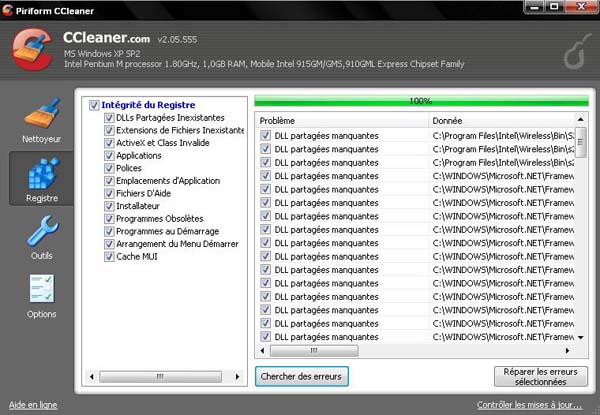
Comme vous pouvez le voir, il y a beaucoup de clés inutiles qui ont été trouvées. Pour les réparer, cliquez sur « Réparer les erreurs sélectionnées ». La fenêtre suivante s’ouvre vous demandant si vous voulez sauvegardez les changements faits dans le registre :

Cliquez sur « Non » car c’est inutile.
La fenêtre suivante s’ouvre alors :
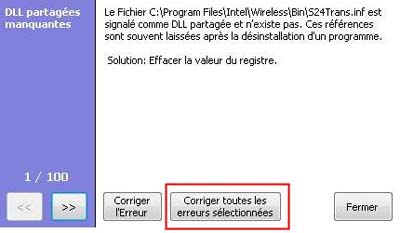
Au lieu de s’embêter à corriger une erreur après l’autre, cliquez sur « Corriger toutes les erreurs sélectionnées » comme encadré ci-dessus. Une boite de dialogue vous demande si vous êtes sur de vouloir réparer toutes les erreurs.
Cliquez sur « OK » :

A présent toutes les erreurs ont été réparées, la fenêtre nous le confirme en vert :
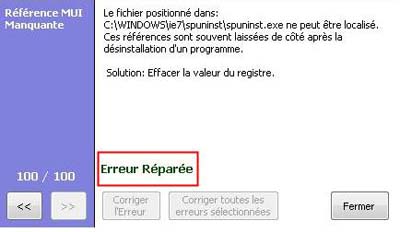
Cliquez sur « Fermer ».
Pour être sur que le nettoyage est été fait à 100% vous pouvez effectuer une 2e fois la recherche d’erreurs dans le registre. Mais je pense que vous avez compris la manip’ et que vous n’avez plus besoin de nous. Après que vous ayez fait une 2e fois la recherche il ne vous plus qu’à fermer le logiciel (bon pour ceux qui ne l’ont fait qu’une seule fois, vous avez le droit de le fermer aussi ^^).
La première partie du nettoyage a été effectuée.
A présent aller dans la section « Registre » (sur le côté gauche de votre fenêtre) :
Cliquez sur « Chercher des erreurs ». Le processus de recherche des clés du registre obsolètes se lance alors. Ainsi à la fin vous obtenez ceci :
Comme vous pouvez le voir, il y a beaucoup de clés inutiles qui ont été trouvées. Pour les réparer, cliquez sur « Réparer les erreurs sélectionnées ». La fenêtre suivante s’ouvre vous demandant si vous voulez sauvegardez les changements faits dans le registre :
Cliquez sur « Non » car c’est inutile.
La fenêtre suivante s’ouvre alors :
Au lieu de s’embêter à corriger une erreur après l’autre, cliquez sur « Corriger toutes les erreurs sélectionnées » comme encadré ci-dessus. Une boite de dialogue vous demande si vous êtes sur de vouloir réparer toutes les erreurs.
Cliquez sur « OK » :
A présent toutes les erreurs ont été réparées, la fenêtre nous le confirme en vert :
Cliquez sur « Fermer ».
Pour être sur que le nettoyage est été fait à 100% vous pouvez effectuer une 2e fois la recherche d’erreurs dans le registre. Mais je pense que vous avez compris la manip’ et que vous n’avez plus besoin de nous. Après que vous ayez fait une 2e fois la recherche il ne vous plus qu’à fermer le logiciel (bon pour ceux qui ne l’ont fait qu’une seule fois, vous avez le droit de le fermer aussi ^^).
 |
