- Accueil > Divers > Utilisation des Images ISO 
1) Créer un fichier ISO
Donc la page d'accueil du logiciel WinISO se présente de la manière suivante :

Pour créer votre fichier ISO, allez dans l'onglet " Actions " et sélectionnez " Make ISO from CDROM " qui selon mon incontournable English veut dire " Faire un ISO depuis un CDROM " ou tout simplement appuyer sur la touche F6 :

Après avoir introduit votre CD dans le lecteur de votre ordinateur choisissez la lettre du lecteur de CDROM et ensuite le chemin du répertoire dans lequel vous souhaitez créer votre fichier ISO. Pour modifier le chemin vous pouvez vous aider du bouton " … " Pour le reste ne changez rien et cliquez tout simplement sur " Make " pour débuter la copie :
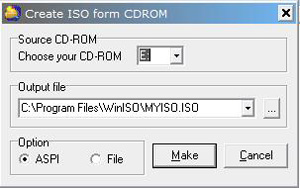
Si vous avez bien mis le CD dans le lecteur et indiqué la bonne lettre de votre lecteur vous arriverez sur la fenêtre de progression suivante :


Bienvenue dans cette petite page d'explication pour apprendre à créer et utilisé les images ISO. C'est bien beau tous ça mais qu'est ce qu'une image ISO et à quoi cela peut bien nous servir !!! Une image ISO c'est la représentation d'un CD ou DVD sous forme d'un fichier, en plus clair vous pouvez convertir votre CD ou DVD inséré dans le lecteur sous forme d'un fichier. Prenons pour exemple les départs en vacances, (humm !!!! je savoure déjà l'idée) vous voulez prendre votre ordinateur portable et regarder vos DVD pendant les moments de détente, seulement voilà prendre tous ses DVD ça prend de la place et ce n'est pas très pratique. Alors pourquoi ne pas les enregistrer sur son disque dur !!! Si vous avez téléchargé un fichier ISO comme par exemple Linux qui est disponible sous forme de fichier image, vous pouvez passez directement au chapitre n°2 : " monter un fichier ISO ". Comme le titre de la page l'indique nous utiliserons les logiciel WinISO et Daemon Tools pour apprendre à manipuler les ISO, la version complète WinISO n'est pas gratuit mais la démo nous autorise à utiliser les CD pas les DVD. Vous pourrez par la suite trouver un autre logiciel qui remplie la même fonction ou acheter la licence de ce logiciel.Version PDF du tutoriel
1) Créer un fichier ISO
Donc la page d'accueil du logiciel WinISO se présente de la manière suivante :
Pour créer votre fichier ISO, allez dans l'onglet " Actions " et sélectionnez " Make ISO from CDROM " qui selon mon incontournable English veut dire " Faire un ISO depuis un CDROM " ou tout simplement appuyer sur la touche F6 :
Après avoir introduit votre CD dans le lecteur de votre ordinateur choisissez la lettre du lecteur de CDROM et ensuite le chemin du répertoire dans lequel vous souhaitez créer votre fichier ISO. Pour modifier le chemin vous pouvez vous aider du bouton " … " Pour le reste ne changez rien et cliquez tout simplement sur " Make " pour débuter la copie :
Si vous avez bien mis le CD dans le lecteur et indiqué la bonne lettre de votre lecteur vous arriverez sur la fenêtre de progression suivante :
 |
