- Accueil > Internet > Serveur FTP 

Si vous avez tout bien fait vous devriez arriver à un écran similaire que celui que je vous propose juste en dessous :

Vous pouvez si vous le souhaiter à présent rajouter des dossiers qui seront visible dans le dossier racine même s’ils n’appartiennent pas à ce dossier.
Pour cela, en dessous de « Directory Access », cliquez sur le bouton « ... » afin de sélectionner le dossier à rajouter dans la liste des dossiers partagés par F.T.P..
Après avoir ajouté tous les dossiers que vous voulez partager, vous allez devoir attribuer les droits. Pour cela sélectionnez-les, puis cochez les droits à délivrer pour chaque dossier :
Sélectionner le dossier qui n’est pas racine (dans l’exemple Z:\Musique\) et cochez « Virtual Link » il va ensuite vous demander le nom du dossier qu’il portera lors de l’affichage, ici je l’appelle « My_music » :

Une fois tous les paramétrages effectués n’oubliez pas le petit bouton « Save », ce serait bête de perdre ces configurations. N’oubliez pas de cliquer dessus à chaque fois que vous faites des changements.
Cliquez sur « Close ».
Vos comptes utilisateurs sont crées allons faire un tour dans le paramétrage du serveur lui-même. Pour cela, cliquez sur « Setup\FTP » :

Dans « Max of User » choisissez le nombre de personnes autorisées simultanément à se connecter au serveur, 0 pour illimité.
Ensuite, les options intéressantes sont « launch FTP server on Windows Startup » ça c’est si vous voulez que le serveur se lance à chaque démarrage de Windows et « Start in Systray » si vous désirez qu’il se fasse tout petit à l’ouverture, pour le reste laissez c’est très bien comme ça.
Youpi!!! Notre serveur est configuré alors testons le en local tout d’abord. Pour cela, dans votre navigateur Internet (Internet Explorer = beurk, Firefox…) entrez l’adresse ftp://127.0.0.1, ce qui nous mène a l’authentification suivante :

Pour le nom d’utilisateur, c’est le login (vous vous rappelez le « What is the new login ?» ?).
C’est lui que l’on vous demande, et ensuite le mot de passe encore une fois je ne pourrais pas vous aider pour ça, puis cliquez sur « Ouvrir une session ».
L’écran affiché lit les fichiers de notre dossier racine, eh !!! Vous avez vu, il y a même notre dossier « My_music », super !
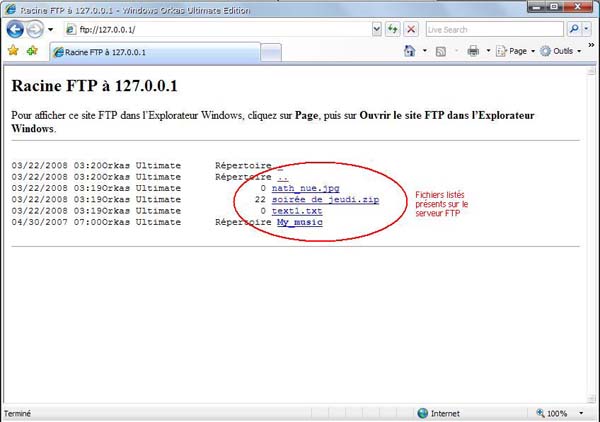
Notre serveur fonctionne, si vous trouvez cet affichage trop brut vous pouvez prendre des clients F.T.P., qui en cas d’interruption de connexion, pourront reprendre là ou le téléchargement s’est coupé.
Très pratique pour les gros fichiers, on n’est jamais à l’abri d’une coupure.
Je vous propose donc d’installer un client F.T.P., dans notre exemple nous avons choisi Filezilla lui aussi est gratuit alors pourquoi s’en priver ?
Vous pouvez si vous le souhaiter à présent rajouter des dossiers qui seront visible dans le dossier racine même s’ils n’appartiennent pas à ce dossier.
Pour cela, en dessous de « Directory Access », cliquez sur le bouton « ... » afin de sélectionner le dossier à rajouter dans la liste des dossiers partagés par F.T.P..
Après avoir ajouté tous les dossiers que vous voulez partager, vous allez devoir attribuer les droits. Pour cela sélectionnez-les, puis cochez les droits à délivrer pour chaque dossier :
Comme je vous l’ai dit précédemment, vous pouvez ajouter des dossiers n’appartenant pas au dossier racine, dans l’exemple ci-dessous ils n’appartiennent même pas au même lecteur.
- Download : Autoriser à prendre des fichiers (copie)
- Upload : Autoriser à envoyer des fichiers
- Rename files and directories : Autoriser à renommer les fichiers et les dossiers
- Delete : Permission de supprimer des fichiers
- No Access : Interdire l’accès aux fichiers
- Create : créer de nouveau dossier
- Virtual link : permettre de voir les dossiers n’appartenant pas au dossier racine (cochez-le pour les dossiers rajoutés en plus du dossier racine)
- Remove : Permet de supprimer des dossiers
- Sub directory include : permet de voir les sous dossiers
Sélectionner le dossier qui n’est pas racine (dans l’exemple Z:\Musique\) et cochez « Virtual Link » il va ensuite vous demander le nom du dossier qu’il portera lors de l’affichage, ici je l’appelle « My_music » :
Une fois tous les paramétrages effectués n’oubliez pas le petit bouton « Save », ce serait bête de perdre ces configurations. N’oubliez pas de cliquer dessus à chaque fois que vous faites des changements.
Cliquez sur « Close ».
Vos comptes utilisateurs sont crées allons faire un tour dans le paramétrage du serveur lui-même. Pour cela, cliquez sur « Setup\FTP » :
Dans « Max of User » choisissez le nombre de personnes autorisées simultanément à se connecter au serveur, 0 pour illimité.
Ensuite, les options intéressantes sont « launch FTP server on Windows Startup » ça c’est si vous voulez que le serveur se lance à chaque démarrage de Windows et « Start in Systray » si vous désirez qu’il se fasse tout petit à l’ouverture, pour le reste laissez c’est très bien comme ça.
Youpi!!! Notre serveur est configuré alors testons le en local tout d’abord. Pour cela, dans votre navigateur Internet (Internet Explorer = beurk, Firefox…) entrez l’adresse ftp://127.0.0.1, ce qui nous mène a l’authentification suivante :
Pour le nom d’utilisateur, c’est le login (vous vous rappelez le « What is the new login ?» ?).
C’est lui que l’on vous demande, et ensuite le mot de passe encore une fois je ne pourrais pas vous aider pour ça, puis cliquez sur « Ouvrir une session ».
L’écran affiché lit les fichiers de notre dossier racine, eh !!! Vous avez vu, il y a même notre dossier « My_music », super !
Notre serveur fonctionne, si vous trouvez cet affichage trop brut vous pouvez prendre des clients F.T.P., qui en cas d’interruption de connexion, pourront reprendre là ou le téléchargement s’est coupé.
Très pratique pour les gros fichiers, on n’est jamais à l’abri d’une coupure.
Je vous propose donc d’installer un client F.T.P., dans notre exemple nous avons choisi Filezilla lui aussi est gratuit alors pourquoi s’en priver ?
 |
