- Accueil > Nettoyage > Spybot : Search & Destroy 

Il va télécharger les différentes mises à jour nécessaires. Pour que ces nouvelles définitions soient prises en compte, il va falloir « Vacciner » le logiciel.
Pour cela, pas de soucis, il suffit de cliquer sur : « Vaccination » dans le menu de gauche et de cliquer sur « OK » dans la boite de dialogue qui s’affiche.
Voilà votre logiciel est doté des toutes dernières mises à jour.
Fermez l’application puis réouvrez là à l’aide de l’icône sur le bureau.
Lorsque l’on clique sur l’icône de SPYBOT sur le bureau, la page de démarrage s’ouvre et normalement vous obtenez ceci :
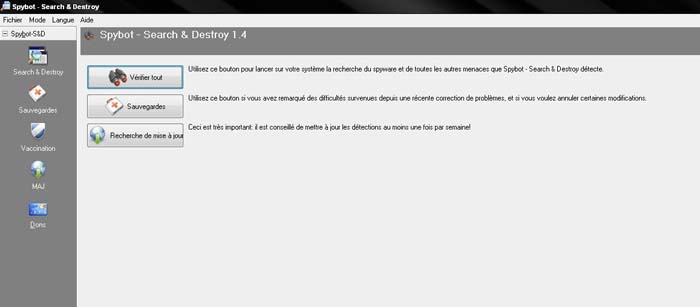
La manipulation qui suit est simple, cliquez sur le bouton « Vérifier tout » :

Après avoir cliqué sur ce bouton, le processus de recherche se lance et affiche cette page :
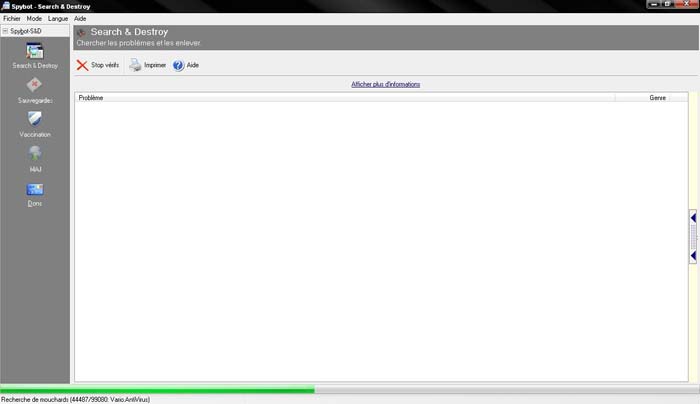
Pendant qu’il effectue sa recherche vous n’avez aucune manipulation à faire si ce n’est d’attendre. À la fin de sa recherche, il affiche les différents problèmes qu’il a rencontré, comme sur la capture d’écran suivante :
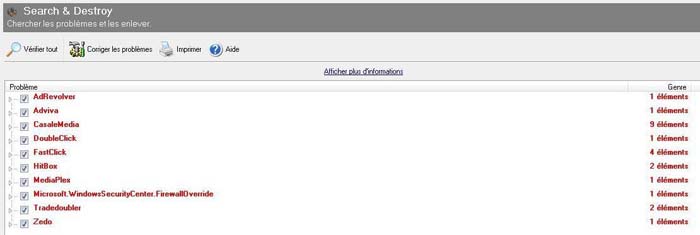
Vérifiez bien que tout est sélectionné (petites croix sur le côté gauche) puis cliquez sur le bouton « Corriger les problèmes » :

La boite de dialogue suivante s’affiche :

Il vous est demandé si vous voulez bien supprimer les éléments sélectionnés. Cliquez sur « OUI » et la manipulation est terminée :
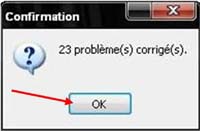
Cliquez sur « OK » et fermez le logiciel.
Il se peut que vous ayez un message du centre de sécurité vous disant que le pare-feu a été désactivé :

Pour remédier à ça, pas de soucis, je vous invite à suivre cette astuce : Enlever les messages du Centre de Sécurité.
Pour cela, pas de soucis, il suffit de cliquer sur : « Vaccination » dans le menu de gauche et de cliquer sur « OK » dans la boite de dialogue qui s’affiche.
Voilà votre logiciel est doté des toutes dernières mises à jour.
Fermez l’application puis réouvrez là à l’aide de l’icône sur le bureau.
Lorsque l’on clique sur l’icône de SPYBOT sur le bureau, la page de démarrage s’ouvre et normalement vous obtenez ceci :
La manipulation qui suit est simple, cliquez sur le bouton « Vérifier tout » :
Après avoir cliqué sur ce bouton, le processus de recherche se lance et affiche cette page :
Pendant qu’il effectue sa recherche vous n’avez aucune manipulation à faire si ce n’est d’attendre. À la fin de sa recherche, il affiche les différents problèmes qu’il a rencontré, comme sur la capture d’écran suivante :
Vérifiez bien que tout est sélectionné (petites croix sur le côté gauche) puis cliquez sur le bouton « Corriger les problèmes » :
La boite de dialogue suivante s’affiche :
Il vous est demandé si vous voulez bien supprimer les éléments sélectionnés. Cliquez sur « OUI » et la manipulation est terminée :
Cliquez sur « OK » et fermez le logiciel.
Il se peut que vous ayez un message du centre de sécurité vous disant que le pare-feu a été désactivé :
Pour remédier à ça, pas de soucis, je vous invite à suivre cette astuce : Enlever les messages du Centre de Sécurité.
 |
