- Accueil > Internet > Tribal Web 

Une fois qu’il a fini la mise à jour du partage, vous voyez que votre dossier est bien partagé :
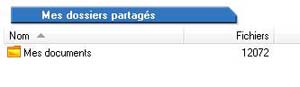
Vos contacts pourront à présent venir piocher dans votre dossier « Mes documents ».
A présent voyons comment cela se passe si quelqu’un nous ajoute à sa liste. Tout en bas à droite, il y a une zone de texte où il est écrit « Aucun message ». Quand quelqu’un vous ajoute cela se transforme en :
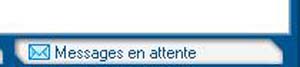
Cliquez sur « Message en attente » et cette fenêtre s’ouvre :
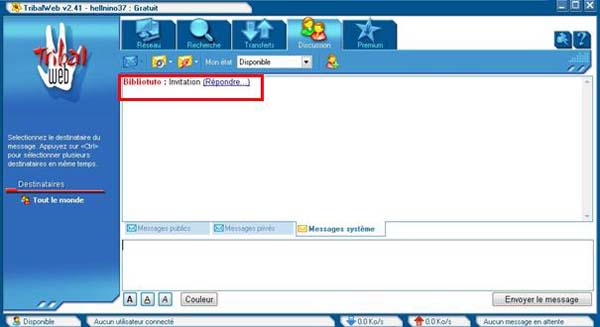
Sur la capture ci-dessus on remarque que l’utilisateur Bibliotuto nous a invité à rejoindre sa liste de contacts. Cliquez sur « Répondre... »
Ainsi cette fenêtre s’affiche :
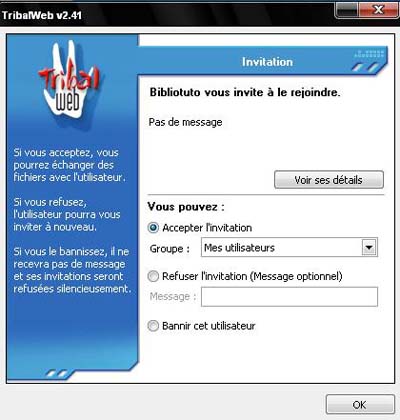
Sélectionner « Accepter l’invitation » et cliquez sur « OK ».
Après vous pouvez le refuser ou encore pire, le bannir, c’est comme bon vous semble.
Si vous revenez sur votre page principal (onglet Réseau, si si rappelez vous), vous verrez que votre contact n’est plus en grisé, mais vous voyez son statut à présent (dans notre exemple ci-dessous, statut Connecté) :

A présent et pour terminer nous allons voir comment télécharger un fichier sur l’ordinateur de votre contact. Pour cela, double cliquez sur son pseudo et vous arriverez sur la page indiquant les différents dossiers qu’il a partagé :

Vu que vous êtes perspicace, vous aurez compris que le dossier « freddy » est le dossier que mon contact m’a partagé. Pour que vous compreniez tous les détails, on peut dire qu’il y a 3548 fichiers à l’intérieur de ce dossier, pour un total de 16,63 Go. Et les droits qui nous sont attribués sont seulement « Lecture seule ». Donc on ne pourra pas mettre le bordel dans son dossier on pourra juste télécharger.
Double cliquez sur le dossier et vous arriverez à l’intérieur (là où il y a la mine d’or). Dans notre exemple, voilà le contenu du dossier :

Pour télécharger un fichier ou directement un dossier, faites un clique droit sur ce qui vous intéresse et « Démarrer la réception ». C’est aussi simple que ça…
Pour voir l’état de vos téléchargements, je vous donne rendez-vous dans l’onglet « Transferts », vous obtiendrez alors :

Comme vous pouvez le constater j’ai lancé une chanson à télécharger. Chaque colonne a un nom significatif, je n’ai même pas besoin de vous expliquer à quoi elles correspondent.
Une fois qu’un téléchargement est terminé, il devient vert comme ci-dessous :

Il ne s’efface pas automatiquement, vous devez cliquez sur l’icône que j’ai entouré en rouge ci-dessus.
Si vous n’avez pas changé le dossier de destination (à effectuer dans les options si vous le désirez), la chanson sera enregistrée dans « Mes documents » et dans un dossier portant le nom de votre login. Dans notre exemple on trouvera un dossier « Bibliotuto ».
Il faut savoir que vous pouvez également vous servir de Tribal Web comme un petit Tchat. Pour cela allez dans « Discussion », en bas à gauche sélectionnez le contact à qui vous voulez parler, puis sélectionner « Messages privés » et vous pourrez commencer votre discussion :
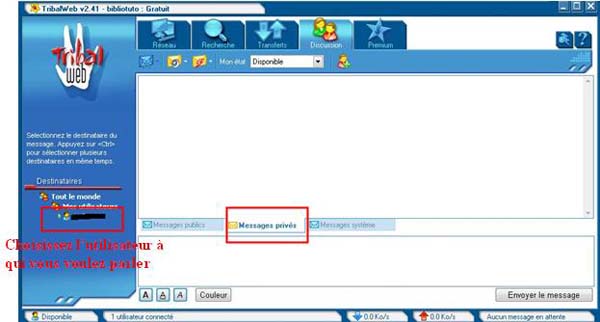
Et pour finir je vais quand même vous expliquez l’utilité de chaque bouton dans la page principal :
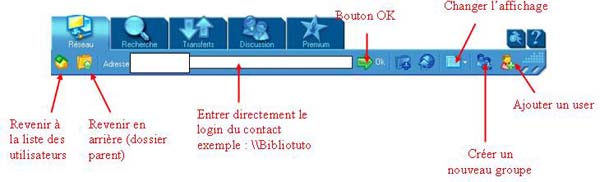
Voilà je pense vous avoir expliqué l’intégralité des choses que vous devez savoir sur Tribal Web.
Vos contacts pourront à présent venir piocher dans votre dossier « Mes documents ».
A présent voyons comment cela se passe si quelqu’un nous ajoute à sa liste. Tout en bas à droite, il y a une zone de texte où il est écrit « Aucun message ». Quand quelqu’un vous ajoute cela se transforme en :
Cliquez sur « Message en attente » et cette fenêtre s’ouvre :
Sur la capture ci-dessus on remarque que l’utilisateur Bibliotuto nous a invité à rejoindre sa liste de contacts. Cliquez sur « Répondre... »
Ainsi cette fenêtre s’affiche :
Sélectionner « Accepter l’invitation » et cliquez sur « OK ».
Après vous pouvez le refuser ou encore pire, le bannir, c’est comme bon vous semble.
Si vous revenez sur votre page principal (onglet Réseau, si si rappelez vous), vous verrez que votre contact n’est plus en grisé, mais vous voyez son statut à présent (dans notre exemple ci-dessous, statut Connecté) :
A présent et pour terminer nous allons voir comment télécharger un fichier sur l’ordinateur de votre contact. Pour cela, double cliquez sur son pseudo et vous arriverez sur la page indiquant les différents dossiers qu’il a partagé :
Vu que vous êtes perspicace, vous aurez compris que le dossier « freddy » est le dossier que mon contact m’a partagé. Pour que vous compreniez tous les détails, on peut dire qu’il y a 3548 fichiers à l’intérieur de ce dossier, pour un total de 16,63 Go. Et les droits qui nous sont attribués sont seulement « Lecture seule ». Donc on ne pourra pas mettre le bordel dans son dossier on pourra juste télécharger.
Double cliquez sur le dossier et vous arriverez à l’intérieur (là où il y a la mine d’or). Dans notre exemple, voilà le contenu du dossier :
Pour télécharger un fichier ou directement un dossier, faites un clique droit sur ce qui vous intéresse et « Démarrer la réception ». C’est aussi simple que ça…
Pour voir l’état de vos téléchargements, je vous donne rendez-vous dans l’onglet « Transferts », vous obtiendrez alors :
Comme vous pouvez le constater j’ai lancé une chanson à télécharger. Chaque colonne a un nom significatif, je n’ai même pas besoin de vous expliquer à quoi elles correspondent.
Une fois qu’un téléchargement est terminé, il devient vert comme ci-dessous :
Il ne s’efface pas automatiquement, vous devez cliquez sur l’icône que j’ai entouré en rouge ci-dessus.
Si vous n’avez pas changé le dossier de destination (à effectuer dans les options si vous le désirez), la chanson sera enregistrée dans « Mes documents » et dans un dossier portant le nom de votre login. Dans notre exemple on trouvera un dossier « Bibliotuto ».
Il faut savoir que vous pouvez également vous servir de Tribal Web comme un petit Tchat. Pour cela allez dans « Discussion », en bas à gauche sélectionnez le contact à qui vous voulez parler, puis sélectionner « Messages privés » et vous pourrez commencer votre discussion :
Et pour finir je vais quand même vous expliquez l’utilité de chaque bouton dans la page principal :
Voilà je pense vous avoir expliqué l’intégralité des choses que vous devez savoir sur Tribal Web.
 |
