- Accueil > Réseau > Utilisation de GLPI 

4.Franciser l'interface
Dans le menu Administration sélectionnez settings puis sélectionnez la langue de votre choix

5.Synchronisation entre OCS et GLPI
GLPI reprend la base de OCS il est donc nécessaire que l'utilisateur fasse de temps en temps une mise à jour de GLPI en synchronisant les deux bases
Pour lancer une synchronisation allez dans le menu Outils puis sur OCSNG.

Trois possibilités s’offrent à vous dans le panneau de commande OCSNG
Sur la page principale de GLPI prendre l'onglet inventaire puis choisissez la catégorie de votre choix.

Ensuite il est possible de rechercher un ordinateur en fonction de son nom, afficher tous les ordinateurs en fonction de leur caractéristique pour cela dans le champ texte au dessus du tableau inventaire saisissez le mot de recherche puis dans le menu déroulant dans quel critère vous cherchez.
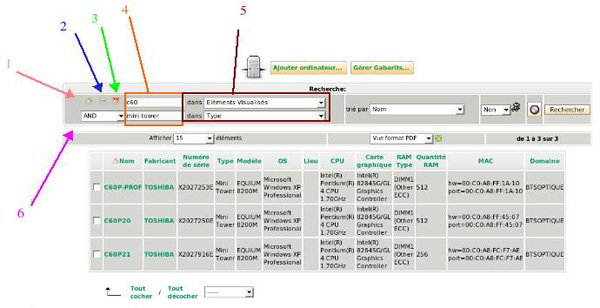
Il est possible de personnalisé le tableau de l'inventaire (ajout ou suppression des colonnes). Pour cela consulter tout d'abord l'administrateur pour savoir si les droits qui le permettent vous sont attribués, ensuite allez dans Administration, Configuration, Affichage par défaut et enfin sélectionnez l'onglet vue personnel il ne vous reste qu'à choisir l'ordre et les colonnes de votre choix.
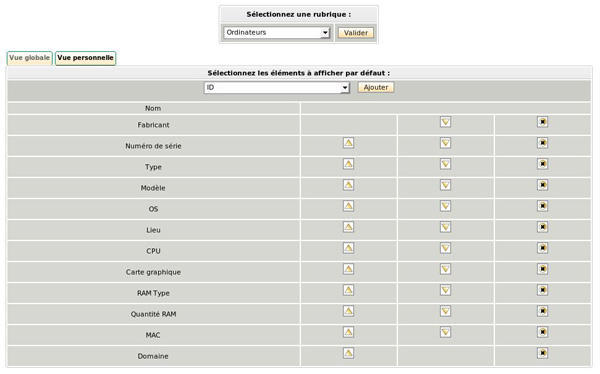
8.Importation de la liste des logiciels
Il serait intéressent d'importer la liste des logiciels dans le nouvel outil dernière génération que nous venons de découvrir, GLPI. Pour que les logiciels soient ajoutés à la base de GLPI il faut dire à OCS de lui envoyer une liste. Pour configurer OCS allez sur la page d'accueil de OCS puis sur dictionnaire ici il faut choisir NEW, maintenant sélectionnez les logiciels dont vous avez besoin voir tous si cela vous paraît nécessaire, ensuite sur le menu déroulant prendre UNCHANGED et pour conclure validez votre choix en clickant sur Submit Query. Une simple synchronisation de la base GLPI suffit à mettre la liste des logiciels à jour.
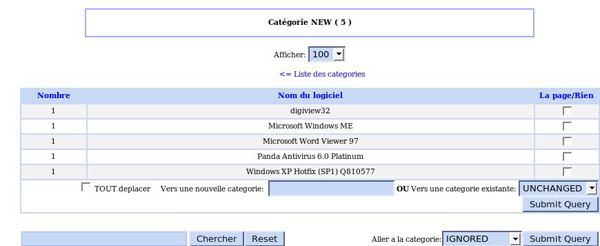
Dans le menu Administration sélectionnez settings puis sélectionnez la langue de votre choix
5.Synchronisation entre OCS et GLPI
GLPI reprend la base de OCS il est donc nécessaire que l'utilisateur fasse de temps en temps une mise à jour de GLPI en synchronisant les deux bases
Pour lancer une synchronisation allez dans le menu Outils puis sur OCSNG.
Trois possibilités s’offrent à vous dans le panneau de commande OCSNG
1. Synchronisation des ordinateurs déjà importés — Si vous avez déjà réalisé une des deux étapes ci-dessous, pour mettre à jour la base de GLPI depuis OCSInventory-NG, sélectionnez « Synchronisation des ordinateurs déjà importés » et sélectionnez les ordinateurs à mettre à jour dans la liste proposée.6.Afficher l'inventaire machine, moniteur, imprimante ...
2. Importation de nouveaux ordinateurs — Si vous commencez avec une base vierge, sélectionnez « Importation de nouveaux ordinateurs » et sélectionnez les ordinateurs à importer dans GLPI.
3. Lier de nouveaux ordinateurs à des ordinateurs existants — Ce lien vous permettra d'importer une base de données sauvegardé
Sur la page principale de GLPI prendre l'onglet inventaire puis choisissez la catégorie de votre choix.
Ensuite il est possible de rechercher un ordinateur en fonction de son nom, afficher tous les ordinateurs en fonction de leur caractéristique pour cela dans le champ texte au dessus du tableau inventaire saisissez le mot de recherche puis dans le menu déroulant dans quel critère vous cherchez.
Légende :Mais on pourrai très bien mettre aussi:
1 : Permet d'ajouter un critère de recherche dans la même catégorie
2 : Supprimer un critère de recherche
3 : Permet d'ajouter un critère de recherche mais dans une autre catégorie, comme par exemple chercher un ordinateur dont le nom commence par C60 et ayant le logiciel winzip installé dessus
4 : Champ de saisie des mots clés
5 : Ces menus déroulant permettent de choisir dans quel domaine chercher (nom, fabriquant, numéro de série type ... )
6 : Ce petit mot permet de faire la liaison entre les critères de recherche, dans l'image ci-dessus on recherche un ordinateur contenant le texte « C60 » dans n'importe quel domaine et (AND) ayant pour type « mini tower »
- OR, pour afficher les ordinateurs contenant le texte « C60 » dans n'importe quel domaine ou (OR) ayant pour type « mini tower »7.Personnaliser l'affichage de l'inventaire
- AND NOT, permet de lister les résultats contenant le premier critère de recherche et pas (AND NOT) le second
- OR NOT, permet de lister les résultats contenant le premier critère de recherche ou ceux qui ne contiennent pas (OR NOT) le seconde
Il est possible de personnalisé le tableau de l'inventaire (ajout ou suppression des colonnes). Pour cela consulter tout d'abord l'administrateur pour savoir si les droits qui le permettent vous sont attribués, ensuite allez dans Administration, Configuration, Affichage par défaut et enfin sélectionnez l'onglet vue personnel il ne vous reste qu'à choisir l'ordre et les colonnes de votre choix.
8.Importation de la liste des logiciels
Il serait intéressent d'importer la liste des logiciels dans le nouvel outil dernière génération que nous venons de découvrir, GLPI. Pour que les logiciels soient ajoutés à la base de GLPI il faut dire à OCS de lui envoyer une liste. Pour configurer OCS allez sur la page d'accueil de OCS puis sur dictionnaire ici il faut choisir NEW, maintenant sélectionnez les logiciels dont vous avez besoin voir tous si cela vous paraît nécessaire, ensuite sur le menu déroulant prendre UNCHANGED et pour conclure validez votre choix en clickant sur Submit Query. Une simple synchronisation de la base GLPI suffit à mettre la liste des logiciels à jour.
 |
