- Accueil > Réseau > VNC 
VNC est un logiciel de contrôle à distance, en gros il vous permet de voir l’écran et de pouvoir vous servir de la souris et du clavier comme si vous étiez devant l’ordinateur contrôlé. Cette prise de contrôle fonctionne en intranet (réseau local) mais peut également être utilisé à travers Internet. Dans ce tutoriel, nous allons installer et configurer UltraVNC qui est sur le même principe de fonctionnement que VNC, donc si je vous dis VNC au lieu de UltraVNC ne soyez pas perdu c’est la même chose. UltraVNC se décompose en 2 parties :
Vous me suivez toujours? je n’ai perdu personne en route ?
Bien, maintenant attaquons. Après avoir installé le logiciel dans un premier temps sur la machine serveur, lancez l’agent de contrôle, comme montré dans l’image ci-dessous :
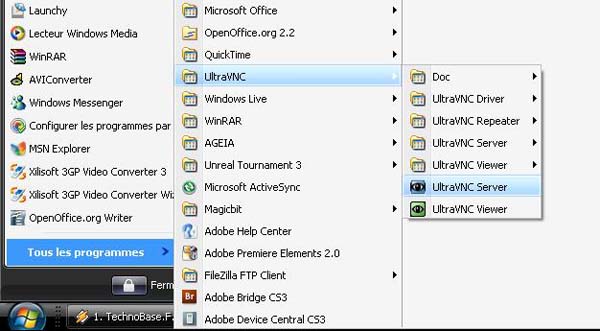
Une fois lancé vous arriverez sur la page de configuration de l’agent, vérifiez que les ports sont sur « Auto », vous pourrez changer ces ports après si cela vous dit, mais avant tout, essayons de faire fonctionner ce petit système avant de tout modifier.
Entrez votre mot de passe, et oui on ne va pas autoriser tout le monde à jouer avec votre ordinateur, puis choisissez les options qui vous font plaisir, dans le doute laissez par défaut, si vous êtes aussi bon que moi en anglais ne touchez pas.
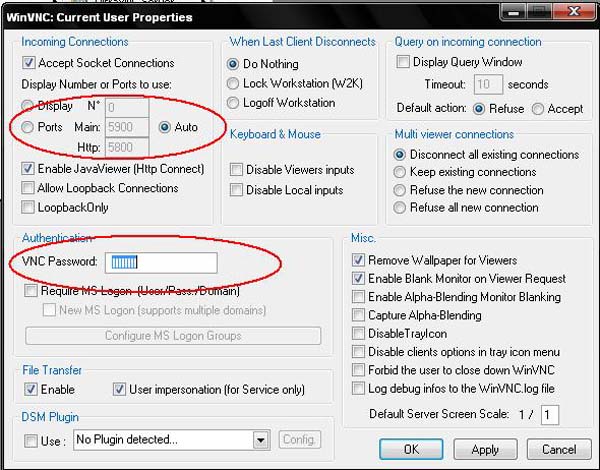
Quand vous êtes satisfait de votre configuration n’oubliez pas le p’ti « Apply » et « Ok ». La petite icône de VNC ci-dessous s’affichera dans la barre des tâches, si vous faites glisser votre curseur dessus, vous verrez le ou les IP pour joindre votre ordinateur.

Maintenant que le serveur est opérationnel allons voir ce que ça donne du coté client. Après avoir, ici aussi, installé le logiciel UltraVNC, lancez le programme viewer de celui-ci :

Dans la fenêtre de connexion, entrez l’IP de la machine à contrôler (recommandé) ou son nom. Pour le débit, laissez le il se débrouille très bien tout seul et validez avec le bouton « Connecter » :

Il ne vous reste plus qu’à entrer le mot de passe configuré dans l’agent pour enfin arriver au résultat final :
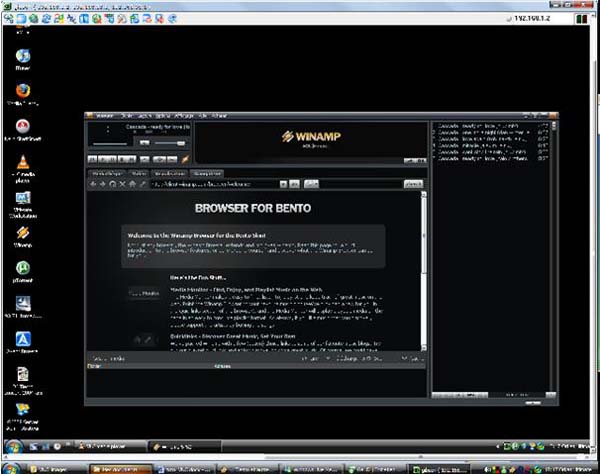
C’est bien tout ça me direz vous, mais ce n’est pas très utile dans un réseau local puisque la distance est assez courte, nous allons donc voir les modifications à apporter pour le faire à travers Internet.
Rentrez dans le panneau de configuration de votre routeur.
Comment ? En rentrant son IP dans un navigateur Internet, en principe l’IP est 192.168.1.1, 192.168.0.250 cela change d’un routeur à l’autre alors si vous ne la connaissez pas désolé mais il va falloir prendre la doc' constructeur, et profitez en pour regarder le mot de passe pour s’y connecter si vous ne l’avez pas changé.
Si vous êtes dans le panneau de configuration de votre routeur je vous donne rendez-vous dans la rubrique « serveur virtuels (NAT) » pour y entrer les 2 ports de votre agent à savoir le 5800 et le 5900 si vous ne les avaient pas changés bien sûr.
Pour le protocole prenez TCP et associez lui l’IP de la machine serveur.
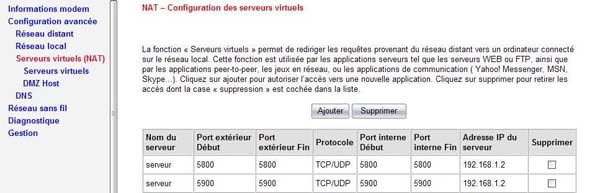
Votre serveur est opérationnel et n’attend plus que votre connexion.
Pour cela à partir d’un autre ordinateur se trouvant sur une autre connexion Internet entrez l’IP (ou l’adresse statique, cf. Tutoriel Deeenes) suivi du numéro de port 5800 (par défaut) : ex http://83.164.15.23:5800 ou http://bibliotuto.dyndns.biz:5800.
Vous pouvez également entrer l’adresse dans le viewer de VNC mais ne mettez pas le port.
Sur la page Internet qui va s’ouvrir il se peut que vous n’ayez pas l’environnement java. Installez les plugins. Il vous demandera là aussi le mot de passe.
Allez-y je ferme les yeux …
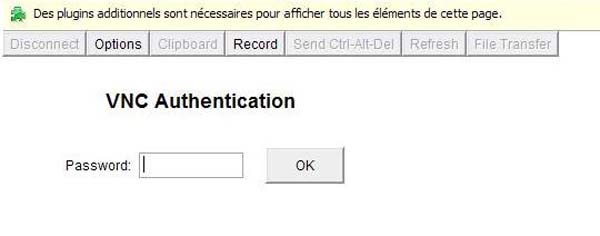
Et Hop vous voilà connecté …

Dans ces quelques pages, je vais vous apprendre les bases pour utiliser VNC.Version PDF du tutoriel
VNC est un logiciel de contrôle à distance, en gros il vous permet de voir l’écran et de pouvoir vous servir de la souris et du clavier comme si vous étiez devant l’ordinateur contrôlé. Cette prise de contrôle fonctionne en intranet (réseau local) mais peut également être utilisé à travers Internet. Dans ce tutoriel, nous allons installer et configurer UltraVNC qui est sur le même principe de fonctionnement que VNC, donc si je vous dis VNC au lieu de UltraVNC ne soyez pas perdu c’est la même chose. UltraVNC se décompose en 2 parties :
- le serveur, qu’on lancera sur la machine contrôlée
- le viewer pour se connecter sur la machine à contrôler.
Vous me suivez toujours? je n’ai perdu personne en route ?
Bien, maintenant attaquons. Après avoir installé le logiciel dans un premier temps sur la machine serveur, lancez l’agent de contrôle, comme montré dans l’image ci-dessous :
Une fois lancé vous arriverez sur la page de configuration de l’agent, vérifiez que les ports sont sur « Auto », vous pourrez changer ces ports après si cela vous dit, mais avant tout, essayons de faire fonctionner ce petit système avant de tout modifier.
Entrez votre mot de passe, et oui on ne va pas autoriser tout le monde à jouer avec votre ordinateur, puis choisissez les options qui vous font plaisir, dans le doute laissez par défaut, si vous êtes aussi bon que moi en anglais ne touchez pas.
Quand vous êtes satisfait de votre configuration n’oubliez pas le p’ti « Apply » et « Ok ». La petite icône de VNC ci-dessous s’affichera dans la barre des tâches, si vous faites glisser votre curseur dessus, vous verrez le ou les IP pour joindre votre ordinateur.
Maintenant que le serveur est opérationnel allons voir ce que ça donne du coté client. Après avoir, ici aussi, installé le logiciel UltraVNC, lancez le programme viewer de celui-ci :
Dans la fenêtre de connexion, entrez l’IP de la machine à contrôler (recommandé) ou son nom. Pour le débit, laissez le il se débrouille très bien tout seul et validez avec le bouton « Connecter » :
Il ne vous reste plus qu’à entrer le mot de passe configuré dans l’agent pour enfin arriver au résultat final :
C’est bien tout ça me direz vous, mais ce n’est pas très utile dans un réseau local puisque la distance est assez courte, nous allons donc voir les modifications à apporter pour le faire à travers Internet.
Rentrez dans le panneau de configuration de votre routeur.
Comment ? En rentrant son IP dans un navigateur Internet, en principe l’IP est 192.168.1.1, 192.168.0.250 cela change d’un routeur à l’autre alors si vous ne la connaissez pas désolé mais il va falloir prendre la doc' constructeur, et profitez en pour regarder le mot de passe pour s’y connecter si vous ne l’avez pas changé.
Si vous êtes dans le panneau de configuration de votre routeur je vous donne rendez-vous dans la rubrique « serveur virtuels (NAT) » pour y entrer les 2 ports de votre agent à savoir le 5800 et le 5900 si vous ne les avaient pas changés bien sûr.
Pour le protocole prenez TCP et associez lui l’IP de la machine serveur.
Votre serveur est opérationnel et n’attend plus que votre connexion.
Pour cela à partir d’un autre ordinateur se trouvant sur une autre connexion Internet entrez l’IP (ou l’adresse statique, cf. Tutoriel Deeenes) suivi du numéro de port 5800 (par défaut) : ex http://83.164.15.23:5800 ou http://bibliotuto.dyndns.biz:5800.
Vous pouvez également entrer l’adresse dans le viewer de VNC mais ne mettez pas le port.
Sur la page Internet qui va s’ouvrir il se peut que vous n’ayez pas l’environnement java. Installez les plugins. Il vous demandera là aussi le mot de passe.
Allez-y je ferme les yeux …
Et Hop vous voilà connecté …
